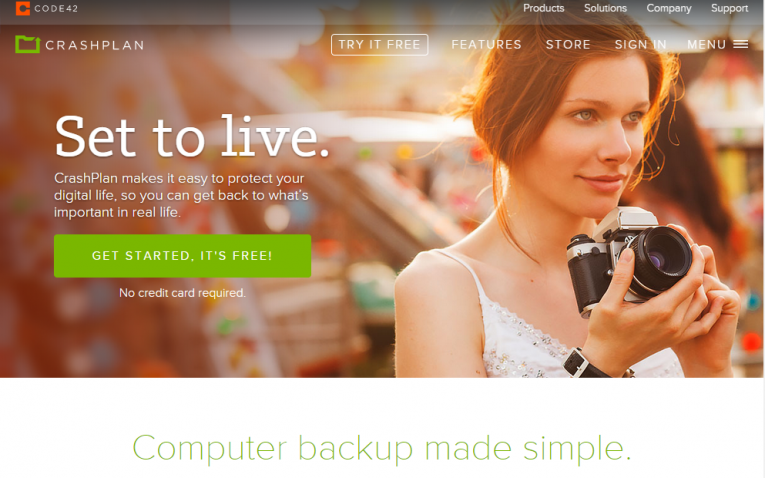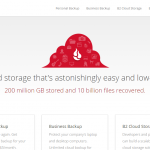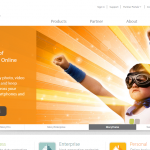CrashPlan
Editor choiceI have been, or can be if you click on a link and make a purchase, compensated via a cash payment, gift, or something else of value for writing this post. Regardless, I only recommend products or services I use personally and believe will be good for my readers.
Important Update!
Effective August 22, 2017, Code42 will no longer offer new – or renew – CrashPlan for Home subscriptions, and we will begin to sunset the product over several months.CrashPlan for Home will no longer be available for use starting October 23, 2018.
Summary
CrashPlan is a comprehensive online backup service that seems to do it all and does it very quickly as well.
- Windows, Mac, Linux clients
- Backup sets allow you to prioritize data
- “Seeded Backup” and “Restore To Your Door”
- iOS & Android Apps
- No longer available
- Lots of options can be confusing
- No quick view of file backup status (icon-overlay)
- Restore only via client (no right-click or virtual drive)
Set-Up
Getting started with CrashPlan is a breeze. After you’ve selected the service that’s right for you, it’s just a few steps before your backup is ready to go. Add the service you want to your shopping cart, enter payment information, confirm your order, then proceed to download the software. Installing the software is even easier, with virtually nothing to do.
After downloading and installing the software, it must now be linked to your CrashPlan account. If you’ve already created an account, login now. Or, if you need to create an account, you can do so at this time.
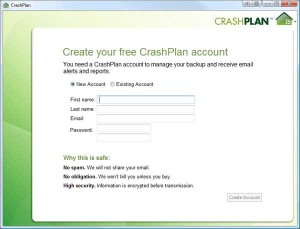
Once CrashPlan is installed, by default, all of your data is selected to be backed up. However, you can de-select the files / folders you don’t want to backup.
Settings
In the Settings menu, you can specify how much processing power CrashPlan should use (while you’re at, or away from, your computer). In addition, you can set-up alerts for successful or failed backups. This is also where you can enable Backup Sets (more on Backup Sets below).
Backing Up
Once you’ve selected what to backup, and where to back it up to, the initial backup is ready to begin. To test CrashPlan’s upload speeds, we only chose to backup our desktop, which was just under 1 GB of data. The uploads seemed to have capped off at about 250 kbps, but after poking around, we found a limit set under Settings > Network > WAN Limit sending rate when away to
and Limit sending rate when present to
. Once we set those to None
, upload speeds increased to 2.4 Mbps.
Backup Sets
CrashPlan has a feature that’s unique to them, although I’m sure many backup services are trying to figure out how to implement: Backup Sets. While the name is not unique, the way CrashPlan handles this is. To CrashPlan, a Backup Set is a set of files / folders along with associated backup rules and a priority. So if you want to backup your most important files to three locations and have them backup continuously, you can. But maybe your photos are only backed up to a friend’s computer daily, and your music library is only backed up to your external drive. All of this is possible with CrashPlan’s Backup Sets. (Don’t worry – while this may be confusing for some users, it can easily be turned off)
Seeded Backup
If you have a lot of data to backup to the cloud and don’t want to transfer it all using your Internet connection, CrashPlan has a Seeded Backup service. For $124.99, CrashPlan will send you a 1TB USB drive, which you then connect to your computer, configure the CrashPlan software to backup to the external drive, then when it’s done, ship it back to them. While it’s a 1TB drive, with compression, up to 1.5TB of data can be seeded for backup. The data on the drive is encrypted, so it’s safe from prying eyes. Once they receive the drive and connect it to your account, you can continue backing up via your Internet connection.
Restoring Data
A common way to restore data with online backup services is to right-click on the file or folder to be restored or browse to it via a drive inside your computer. Unfortunately, CrashPlan provides neither of these methods.
With CrashPlan, you open the Restore menu, then check the folders or files you’d like to restore. By default, CrashPlan will Restore the most recent version to Desktop and rename any existing files. However, you can change these options by clicking on the underlined text:
most recent
can be changed to a specific date- Desktop can be changed to
original location
ora folder (Desktop)
rename
can be changed tooverwrite
If you have the data backed up to multiple destinations, you can also specify which source to restore the files from.
Unlike some backup software that copies the files to your local backup, CrashPlan actually encrypts the data and saves it in a proprietary format. While this is good (the data is safely encrypted) you cannot simply copy the files from your external drive back to your harddrive.
Restore To Your Door
Much like the Seeded Backup Service, CrashPlan also has a service called Restore To Your Door in which they’ll send you a USB drive of your data, should you experience a complete data loss. The cost is $124.99 for ground shipping or $164.99 for overnight delivery. Once you’ve restored your data from the drive, ship it back to them (or keep it for $300).
Mobile Apps
CrashPlan has apps for both your iOS device (iPhone / iPod touch / iPad) and Android-powered phones and tablets. These apps allow you to access your data backed up to CrashPlan’s data center, but not any data backed up locally or to a friend’s computer. When a file is downloaded to your mobile device, if it is then updated at the server (new version), the app has an overlay on the icon so you’ll know a new version is available.
Support
| support@crashplan.com | |
| Phone | 888-314-8842 |
| twitter.com/code42 | |
| facebook.com/Code42Software | |
| linkedin.com/company/code-42-software-inc | |
| Support Center | support.code42.com |
Conclusion
CrashPlan provides many options for backing up your data: locally, on another computer, or in the cloud. In addition, you can choose to send different types of data to different locations with CrashPlan’s Backup Sets.
If you’re looking for complete control over where to backup your files to, at an affordable rate, CrashPlan is the ideal service. If you’re looking for the simplest online backup service, this may not be the best solution for you.